Additional support
MyAccount
 All Topics All Topics
|
 Print Print
|
Inhibit Manager - Internal Online Help Topics
Contents
-
Overview
-
Viewing an RDS
-
Creating an RDS
-
Editing an RDS
-
Deleting an RDS
-
Restoring an RDS
-
Enquiries
-
Maintenance
-
Reports
-
Inhibit Manager GUI
-
Glossary
Overview
Contents
-
Contributed Data
-
Restricted Data Set (RDS)
-
Public and Private RDS
-
Standard Names
-
Client Site Location Number (CSLN)
-
RDS Product Code
-
Page/RIC
-
User roles
Contributed Data
LSEG clients contribute data for a variety of reasons:
To benefit from the global electronic marketplace that LSEG offers.
To give visibility of their organisation and the data they provide by communicating with LSEG unique customer base.
To leverage the power of information and technology by using LSEG business solutions.
Restricted Data Set (RDS)
Restricted Data Sets (RDS) are the means by which LSEG allows contributors to selectively determine who may or may not access their data.
There are three kinds of permissions for contributed data:
|
Permission Type |
Description |
|
Unrestricted |
The vast majority of contributed data is made available to all LSEG clients, who are subscribing to the relevant service. |
|
Public Inhibited |
Contributed data contained in a Public RDS is released to all LSEG clients who are subscribing to the relevant service, except those that the contributor specifies. |
|
Private Restricted |
Contributed data contained in a Private RDS is released only to the LSEG clients specified by the contributor. |
Public and Private RDS
Reuters Data Sets (RDS) are created by LSEG COMC (Customer Order Management Centre) agents. At the time of creation, the RDS will be specified
as either a Public or Private RDS depending on whether the contributor wishes to deny or grant clients access to the Page/RIC content.
Public RDS
COMC will be provided with a set of clients who will be denied access to the Page/RIC content. These clients will be defined in terms of
Standard Names and and Client Site Location Numbers. Pages/RICs in a Public RDS can be viewed by all clients who are subscribing to the relevant
service, except those that the contributor specifies in the Inhibit Profile.
Private RDS
COMC will be provided with a set of clients who will be granted access to the Page/RIC content. These clients will be defined in terms of
Client Site Location Numbers Pages/RICs in a Private RDS can only be seen by clients who the contributor specifies in the User Group Profile.
Note: Restricted data cannot be permissioned or restricted at user level.
Standard Names
A Standard Name is a name which is globally recognisable for all branches of a company or organization operating under a common trading name, and its majority owned subsidiaries. The Standard Name is sometimes, but not always, the same as the local Client Name. The difference is that a Client Name may include a specific national identity or language variation.
Many Client Names may well be associated with one Standard Name. Standard Names are used where a contributor may want to specify that ALL sites belonging to the same organization should be inhibited from viewing their data in a Public RDS. In this case specifying each individual site would be very time-consuming and prone to error.
To mitigate this, we use a label called Standard Name to identify all the sites that belong to the same parent company globally. If a company is majority owned by another company (51% or more), it takes the Standard Name of the parent company.
View Standard Name Diagram
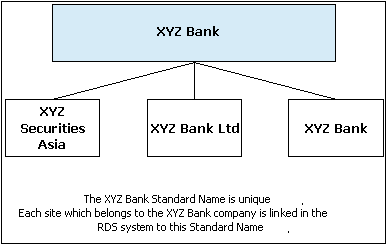
Imagine that XYZ Bank has a share in another company Financial Spark and XYZ Bank owns 53% of Financial Spark. The sites of Financial Spark are linked to the Standard Name of the owning company XYZ Bank. Where a contributor specifies that they want to inhibit all sites under the XYZ Bank Standard Name, the Financial Spark sites will now also be inhibited from viewing the data..
Associate Company Standard Name
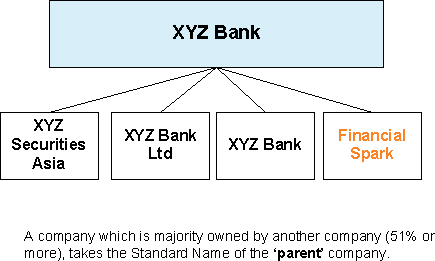
Client Site Location Number (CSLN)
Client Site Location Number (CSLN) is the unique code by which a specific client site is identified.
The CSLN comprises two components: a two-character country code identifying the country in which the site is located followed by a five-digit number.
Example
The example below is of a CSLN in Denmark:
Client Site Location Number diagram
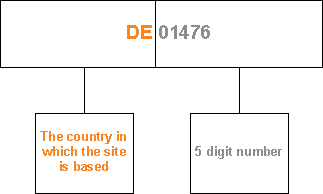
RDS Product Code
The RDS Product Code is the unique identifier for a restricted data set consisting of three key components:
-
Data set type (PU for Public or PR for Private)
-
A two-digit number
Page/RIC
Big Page
A Big Page consists of 25 rows of 80 characters. The data in a big page does not have the structured coding of a RIC, so pages are not easily transferred into spreadsheets
Small Page
A Small Page consists of 14 rows of 64 characters. The data in a small page does not have the structured coding of a RIC, so pages are not easily transferred into spreadsheets
Logical RIC
A RIC (LSEG Instrument Code) is also known as an IDN Record or logical record. The data in a RIC has structured coding, which simplifies data manipulation, and can be easily transferred into spreadsheets.
User Roles
The system recognises the following categories of user:
|
User Role |
Description |
|
Standard Name Administrator (SNA) |
An SNA user can link sites to Standard Names, view all the records in the database, and run reports. |
|
Front Line Business Unit (FLBU) |
A FLBU user can view all the records in the database, link sites to Standard Names, perform site relocations and run reports. They can create, edit and delete RDSs in the countries for which they are permissioned. |
|
Front Line Business Unit Read Only (FLBU Read) |
A FLBU Read user can view all the records in the database, and run reports. |
|
Client |
A client user can view and edit the profiles of RDSs which they own. They can view records in the database and run reports. |
Viewing a Restricted Data Set (RDS)
Contents
-
Searching for an RDS to view
-
Viewing the Page/RIC content of an RDS
-
Viewing the Inhibit Profile of a Public RDS
-
Viewing the User Group Profile of a Private RDS
Searching For an RDS to View
Searching by CSLN
To search for all RDSs owned by a site's CSLN. For example, AB01234:
|
Step |
Action |
|
1 |
Select View RDS from the RDS menu. |
|
2 |
Select Client Site Location Number from the search bar. |
|
3 |
Enter the CSLN in the input box. |
|
4 |
Click the Find button. |
Searching by Client Name
To search for all RDSs owned by clients with a specific name:
|
Step |
Action |
|
1 |
Select RDS -> View RDS. |
|
2 |
Select Client Namefrom the search bar. |
|
3 |
Enter the Client Name in the input box. |
|
4 |
If you are unsure of the client name, click the wildcard box and enter part of the name. |
|
5 |
Click the Find button. |
Searching by Country
To search for all RDSs owned by clients in a country:
|
Step |
Action |
|
1 |
Select RDS -> View RDS. |
|
2 |
Select Country from the search bar. |
|
3 |
Select the Country from the drop-down list. |
|
4 |
Click the Find button. |
Searching by RDS Product Code
To search for an RDS by its RDS Product Code e.g. AB01234PR01:
|
Step |
Action |
|
1 |
Select RDS -> View RDS. |
|
2 |
Select RDS Product Code from the search bar. |
|
3 |
Enter the RDS Product Code in the input box. |
|
4 |
Click the Find button. |
Searching by Page/RIC
To search for an RDS by the Pages & RICs within it:
|
Step |
Action |
|
1 |
Select RDS -> View RDS. |
|
2 |
Select Page/RIC from the search bar. |
|
3 |
Enter the Page/RIC in the input box. |
|
4 |
Click the Find button. |
Searching by PE
To search for an RDS by the PEs within it:
|
Step |
Action |
|
1 |
Select RDS -> View RDS. |
|
2 |
Select PE from the search bar. |
|
3 |
Enter the PE in the input box. |
|
4 |
Click the Find button. |
Viewing the Page/RIC Content of an RDS
The RIC Summary grid shows the Page/RIC content of an RDS.
To view the Page/RIC content:
|
Step |
Action |
|
1 |
Select RDS -> View RDS. |
|
2 |
Search for the RDS using any of the options in search bar. |
|
3 |
Highlight the RDS you wish to view. |
|
4 |
The RIC Summary grid shows the Pages/RICs, their Page Type & PE. If the RDS is Public the Building Block is also shown. |
Viewing the Inhibit Profile of a Public RDS
The Inhibit Profile of a Public RDS shows all client sites and Standard Names which have been denied access to the Pages/RICs in the RDS.
To view the Inhibit Profile:
|
Step |
Action |
|
1 |
Select RDS -> View RDS. |
|
2 |
Search for the RDS using any of the options in search bar. |
|
3 |
Highlight the Public RDS you wish to view. |
|
4 |
Click the Profile button. |
|
5 |
Select the Sites tab to view client sites which have been denied access. |
|
6 |
Select the Standard Names tab to view Standard Names which have been denied access. |
Viewing the User Group Profile of a Private RDS
The User Group Profile of a Private RDS shows all client sites which have been granted access to the Pages/RICs in the RDS.
To view the User Group Profile:
|
Step |
Action |
|
1 |
Select RDS -> View RDS. |
|
2 |
Search for the RDS using any of the options in search bar. |
|
3 |
Highlight the Private RDS you wish to view. |
|
4 |
Click the Profile button. |
|
5 |
The Sites grid shows the client sites which have been granted access. |
Creating a Restricted Data Set (RDS)
Contents
-
Pre-requisites for creating an RDS
-
Creating a public RDS
-
Creating a private RDS
Pre-requisites For Creating an RDS
Before creating an RDS you will need to check that you have been provided with the following information:
Has a client contract with LSEG been signed?
Is the RDS Public or Private?
The Client Site Location Number (CSLN) of the RDS owner
For a Private RDS, the list of CSLNs to be granted access
For a Public RDS, the list of CSLNs and/or Standard Names to be denied access
The list of Pages/RICs
For a Public RDS, the Building Block of the Pages/RICs.
When you create a Public RDS, you are denying clients access to the Pages/RICs using Standard Names and/or Client Site Location Numbers.
When you create a Private RDS, you are granting clients access to the Pages/RICs using Client Site Location Numbers.
Creating a Public RDS
To create a public RDS:
|
Step |
Action |
|
1 |
Generate an RDS Product Code. |
|
2 |
Add the Page/RIC content. |
|
3 |
Add the Inhibit Profile. |
|
4 |
Review and commit changes. |
|
5 |
Add Building Block comments. |
Generating an RDS Product Code
To generate an RDS Product Code:
|
Step |
Action |
|
1 |
Select RDS -> Create RDS. |
|
2 |
Enter the RDS owners CSLN e.g. AB01234. |
|
3 |
Select Public. |
|
4 |
Click Check. |
|
5 |
The new RDS Product Code is displayed. |
|
6 |
Click the Confirm button to proceed. |
Adding the Page/RIC content
The RDS Edit RICs page enables you to add the Page/RIC content to the RDS.
To add the Page/RIC content:
|
Step |
Action |
|
1 |
Select the Small, Big or Logical tab depending on the type of Page/RIC you wish to add. |
|
2 |
Enter the Page/RIC and click the Add button. |
|
3 |
To enter a range of pages use the character e.g. ABC01~9 and click the Add button. |
When you have finished adding the Page/RIC content you can do one of the following:
-
To edit the profile, click the Profile button.
-
To cancel the RDS creation, click the Abandon button.
The RDS Edit Profile page enables you to add client sites and/or Standard Names to the Inhibit Profile. By doing this you will be denying these clients access to the Page/RIC content in the RDS.
To add client sites to the Inhibit Profile:
|
Step |
Action |
|
1 |
Select the Sites tab. |
|
2 |
Search for sites using any of the options in the search bar. |
|
3 |
Highlight the site(s) you want to add in the Sites grid and click Add Sites(s). You can use the Ctrl key to select multiple sites. |
|
4 |
Alternatively, to add all of the sites in the Sites grid, click Add All Site(s). |
To add Standard Names to the Inhibit Profile:
|
Step |
Action |
|
1 |
Select the Standard Names tab. |
|
2 |
Select a Standard Name from the first drop-down list. |
|
3 |
Select the country in which the restrictions will be applied or Worldwide from the second drop-down list. |
|
4 |
Click the Add Standard Names button. |
To copy the Inhibit Profile of another Public RDS:
|
Step |
Action |
|
1 |
Click the Copy button |
|
2 |
Enter the RDS Product code of the RDS from which you wish to copy. |
|
3 |
Click the Confirm button. |
When you have finished adding the Inhibit Profile you can do one of the following:
-
To save the Page/RIC content & Inhibit Profile, click the Save button.
-
To go back to return to editing the Pages/RIC content, click the RIC button.
-
To cancel the RDS creation, click the Abandon button.
Reviewing and Committing Changes
The Summary page enables you to review the Page/RIC content and Inhibit Profile you have saved, and either commit the RDS creation, or return to make further changes.
|
Step |
Action |
|
1 |
Review the Page/RIC content in the RIC Summary grid. |
|
2 |
Review the Inhibit Profile in the Profile grid. |
When you have reviewed the Page/RIC content and Inhibit Profile you can do one of the following:
-
To commit the RDS creation, click the Commit button.
-
To return to edit the Inhibit Profile , click the Profile button.
-
To return to edit the Page/RIC content, click the RIC button.
-
To cancel the RDS creation, click the Abandon button.
Adding Building Block Comments
You will be prompted to enter Building Block details for each Page/RIC. This will ensure each page is correctly classified.
|
Step |
Action |
|
1 |
Enter the Building Block details into the input box. |
|
2 |
Click the OK button. |
When you click the OK button, details of your request will be sent to the RDS Admin team. It will take up to 10 working days for the new RDS to
become live.
Creating a Private RDS
To create a private RDS:
|
Step |
Action |
|
1 |
Generate an RDS Product Code. |
|
2 |
Add the Page/RIC content. |
|
3 |
Add the User Group Profile. |
|
4 |
Review and commit changes. |
Generating an RDS Product Code
To generate an RDS Product Code:
|
Step |
Action |
|
1 |
Select RDS -> Create RDS. The Create RDS page displays. |
|
2 |
Enter the RDS owners CSLN e.g. AB01234. |
|
3 |
Select Private. |
|
4 |
Click Check. |
|
5 |
The new RDS Product Code is displayed. |
|
6 |
To proceed to Step 2, adding the Page/RIC content, click the Confirm button. |
Adding the Page/RIC content
The RDS Edit RICs page enables you to add the Page/RIC content to the RDS.
To add Page/RIC content:
|
Step |
Action |
|
1 |
Select the Small, Big or Logical tab depending on the type of Page/RIC you wish to add. |
|
2 |
Enter the Page/RIC and click the Add button. |
|
3 |
To enter a range of pages use the ~character e.g. ABC01~9 and click the Add button. |
When you have finished adding the Page/RIC content you can do one of the following:
-
To proceed to Step 3, adding the User Group Profile, click the Profile button.
-
To cancel the RDS creation, click the Abandon button.
The RDS Edit Profile page enables you to add client sites to the User Group Profile. By doing this you will be granting these clients access to the Page/RIC content in the RDS.
To add client sites to the User Group Profile:
|
Step |
Action |
|
1 |
Select the Sites tab. |
|
2 |
Search for sites using any of the options in the search bar. |
|
3 |
Highlight the site(s) you want to add in the Sites grid and click Add Sites(s). You can use the Ctrl key to select multiple sites. |
|
4 |
Alternatively, to add all of the sites in the Sites grid, click Add All Site(s). |
To copy the User Group Profile of another Private RDS:
|
Step |
Action |
|
1 |
Click the Copy button |
|
2 |
Enter the RDS Product code of the RDS from which you wish to copy. |
|
3 |
Click the Confirm button. |
When you have finished adding the User Group Profile you can do one of the following:
-
To save the Page/RIC content & User Group Profile, click the Save button.
-
To return to add more RIC/Page content, click the RIC button.
-
To cancel the RDS creation, click the Abandon button.
Reviewing and Committing Changes
The Summary page enables you to review the Page/RIC content and Inhibit Profile you have saved, and either commit the RDS creation, or return to make further changes.
|
Step |
Action |
|
1 |
Review the Page/RIC content in the RIC Summary grid. |
|
2 |
Review the Inhibit Profile in the Profile grid. |
When you have reviewed the Page/RIC content and User Group Profile you can do one of the following:
-
To commit the RDS creation, click the Commit button.
-
To return to edit User Group Profile , click the Profile button.
-
To return to add more Page/RIC content, click the RIC button.
-
To cancel the RDS creation, click the Abandon button.
When you 'Commit' the RDS creation, details of your request will be sent to the RDS Admin team. It will take up to 10 working days for the new RDS to become live.
Editing a Restricted Data Set (RDS)
Content
-
Editing the Page/RIC content of an RDS
-
Editing the Inhibit Profile of a Public RDS
-
Editing the User Group Profile of a Private RDS
-
General rules for editing
Editing the Page/RIC Content of an RDS
Content:
-
Pre-Requisites For Editing the Page/RIC Content
-
Searching For an RDS to Edit
-
Adding Pages/RICs to an RDS
-
Removing Pages/RICs to an RDS
Pre-Requisites For Editing the Page/RIC Content
Pre-requisites for editing the Page/RIC content
When you add or remove Pages/RICs, you will need to provide information which will help the RDS Admin team process your request
-
If you are adding Pages/RICs to a Public RDS, you will be asked to provide the Building Block
-
If you are removing Pages/RICs, you will be asked to provide information about what is happening to them.
Note:
-
When you add Pages/RICs to a Public RDS, you are denying clients in the Inhibit Profile access to them
-
When you add Pages/RICs to a Private RDS, you are granting clients in the User Group Profile access to them.
Searching For an RDS to Edit
You can search for the RDS by Client Name, CSLN, Country, CSLN Bulk Upload , RDS Product Code, Page/RIC or PE.
Searching by CSLN
To search for all RDSs owned by a site's CSLN e.g. AB01234:
|
Step |
Action |
|
1 |
Select RDS -> Edit RDS from the menu bar. |
|
2 |
Select CSLN from the search bar. |
|
3 |
Enter CSLN in the input box. |
|
4 |
Click the Find button. |
Searching by Client Name
To search for all RDSs owned by clients with a specific name:
|
Step |
Action |
|
1 |
Select RDS -> Edit RDS from the menu bar. |
|
2 |
Select Client Name from the search bar. |
|
3 |
Enter the Client Name in the input box. |
|
4 |
Click the Wildcard box and enter part of the name if you are unsure of the client name. |
|
5 |
Click the Find button. |
Searching by Country
To search for RDS by country:
|
Step |
Action |
|
1 |
Select RDS -> Edit RDS from the menu bar. |
|
2 |
Select Country from the search bar. |
|
3 |
Select the Country from the drop-down list. |
|
4 |
Click the Find button. |
Searching by RDS Product Code
To search for RDS by RDS Product Code:
|
Step |
Action |
|
1 |
Select RDS -> Edit RDS from the menu bar. |
|
2 |
Select RDS Product Code from the search bar. |
|
3 |
Select the RDS Product Code in the input box. |
|
4 |
Click the Find button. |
Searching by Page/RIC
To search for RDS by Page/RIC:
|
Step |
Action |
|
1 |
Select RDS -> Edit RDS from the menu bar. |
|
2 |
Select Page/RIC from the search bar. |
|
3 |
Select the Page/RIC in the input box. |
|
4 |
Click the Find button. |
Searching by PE
To search for an RDS by the PEs within it:
|
Step |
Action |
|
1 |
Select RDS -> Edit RDS from the menu bar. |
|
2 |
Select PE from the search bar. |
|
3 |
Select the PE in the input box. |
|
4 |
Click the Find button. |
Adding Pages/RICs to an RDS
Once you have searched for the RDS you wish to edit you can add Page/RIC content as follows:
To add pages/RICs to an RDS:
|
Step |
Action |
|
1 |
Highlight an RDS in the Restricted Data Sets grid. |
|
2 |
Click RIC. |
|
3 |
Select the Small, Big or Logical tab depending on the type of Page/RIC you wish to add. |
|
4 |
Enter the Page/RIC in to the input box. |
|
5 |
Click Add. |
|
6 |
If you want to save the changes, click the Save button and go to Step 7. If you want to abandon the changes, click the Abandon button. If you want to make changes to the Profile, click the Profile button. If you want to go back to the search page, click the Back button. |
|
7 |
If you want to commit the changes, click the Commit button. If you want to abandon the changes, click the Abandon button. If you want to go back to make changes to the Page/RIC content, click the RIC button. If you want to go back to make changes to the Profile content, click the Profile button. |
Removing Pages/RICs from an RDS
Once you have searched for the RDS you wish to edit you can remove Page/RIC content as follows:
To remove pages/RICs from an RDS:
|
Step |
Action |
|
1 |
Highlight an RDS in the Restricted Data Sets grid. |
|
2 |
Click RIC. |
|
3 |
Select the Small, Big or Logical tab depending on the type of Page/RIC you wish to add. |
|
4 |
Highlight the Page/RIC in the grid and click Delete. |
|
5 |
Alternatively you can type it into the Delete Page input box and click Delete. |
|
6 |
If you want to save the changes, click the Save button and go to Step 7. If you want to abandon the changes, click the Abandon button. If you want to make changes to the Profile, click the Profile button. If you want to go back to the search page, click the Back button. |
|
7 |
If you want to commit the changes, click the Commit button. If you want to abandon the changes, click the Abandon button. If you want to go back to make changes to the Page/RIC content, click the RIC button. If you want to go back to make changes to the Profile content, click the Profile button. |
Editing the Inhibit Profile of a Public RDS
To edit the Inhibit Profile of a public RDS:
|
Step |
Action |
|
1 |
Select RDS -> Edit RDS . |
|
2 |
Select the CSLN which owns the RDS from the drop down list. |
|
3 |
Click the Find button. |
|
4 |
A list of RDSs owned by the CSLN is displayed. |
|
5 |
Select the RDS you wish to edit and click the Profile button. |
|
6 |
You will be redirected to the RDS Edit Profile page |
To delete a site from the Inhibit Profile, and grant them view access:
|
Step |
Action |
|
1 |
Select the site(s) from the Site Profile grid. |
|
2 |
Click Delete Site(s). |
To add sites to the Inhibit Profile, and deny them view access:
|
Step |
Action |
|
1 |
Search for sites by Client Name, Country, CSLN Bulk Upload, Standard Name or CSLN. |
|
2 |
Select the site(s) you wish to add and click the Add Site(s) button. |
|
3 |
If you wish to add all the sites in the search results click Add All Site(s). |
To delete a Standard Name from the Inhibit Profile, and grant them view access:
|
Step |
Action |
|
1 |
Select the Standard Names tab. |
|
2 |
Select the Standard Name from the Standard Name Profile grid. |
|
3 |
Click Delete Standard Name(s). |
To add a Standard Name to the Inhibit Profile, and deny them view access:
|
Step |
Action |
|
1 |
Select the Standard Names tab. |
|
2 |
Select a Standard Name from the drop down list. |
|
3 |
Select the country in which you want the restriction to apply. |
|
4 |
Click Add Standard Name(s). |
To copy the User Group Profile of another public RDS:
|
Step |
Action |
|
1 |
Click the Copy button. |
|
2 |
You will be redirected to the RDS Copy page. |
|
3 |
Enter the RDS Product Code you wish to copy and click the Find button. |
|
4 |
Click the Copy Profile button. |
To save the changes:
|
Step |
Action |
|
1 |
Click the Save button. |
|
2 |
You will be redirected to the RDS Edit Summary page. |
|
3 |
Click the Commit button to save changes to the database. |
|
4 |
Your changes will be live in approximately one hour. |
Alternatively if you wish to abandon the changes:
|
Step |
Action |
|
1 |
Click the Abandon button. |
|
2 |
All changes you have made to the profile will be lost. |
Editing the User Group Profile of a Private RDS
To edit the User Group Profile of a private RDS:
|
Step |
Action |
|
1 |
Select RDS > Edit RDS. |
|
2 |
Select the CSLN which owns the RDS from the drop down list. |
|
3 |
Click the Find button. |
|
4 |
A list of RDSs owned by the CSLN is displayed. |
|
5 |
Select the RDS you wish to edit and click the Profile button. |
|
6 |
You will be redirected to the RDS Edit Profile page. |
To delete a site from the User group profile, and deny them view access:
|
Step |
Action |
|
1 |
Select the site(s) from the Site Profile grid. |
|
2 |
Click Delete Site(s). |
To add sites to the User Group Profile, and grant them view access:
|
Step |
Action |
|
1 |
Search for sites by Client Name, Country, CSLN Bulk Upload,Standard Name or CSLN. |
|
2 |
Select the site(s) you wish to add and click the Add Site(s) button. |
|
3 |
If you wish to add all the sites in the search results click Add All Site(s). |
To copy the User Group Profile of another private RDS:
|
Step |
Action |
|
1 |
Click the Copy button. |
|
2 |
You will be redirected to the RDS Copy page. |
|
3 |
Enter the RDS Product Code you wish to copy and click the Find button. |
|
4 |
Click the Copy Profile button. |
To save the changes:
|
Step |
Action |
|
1 |
Click the Save button. |
|
2 |
You will be redirected to the RDS Edit Summary page. |
|
3 |
Click the Commit button to save changes to the database. |
|
4 |
Your changes will be live in approximately one hour. |
Alternatively, if you wish to abandon the changes:
|
Step |
Action |
|
1 |
Click the Abandon butto |
|
2 |
All changes you have made to the profile will be lost. |
General Rules For Editing
On Inhibit Manager, each user can edit only one RDS at a time, and an RDS can only be edited by one user at a time. There are also some RDSs which can only be edited by the RDS Admin team.
On the Edit RDS screen, if an RDS can not be edited it will be displayed with a Restricted icon in the left hand column of the grid. The Restrictions field in the header table will explain why it can not be edited.
Here are some of the reasons why an RDS can not be edited:
The RDS does not belong to a country administered by the user
The RDS has been 'controlled' by an RDS administrator
A delete request has been submitted for the RDS
The RDS is locked because it is currently being edited by a different user
The current user is editing a different RDS
If you log out before clicking Commit whilst editing or creating an RDS, the RDS will remain locked by you. When you log back in a message will be displayed prompting you to continue or abandon the RDS edits.
If you click Abandon, you will be taken to the main Inhibit Manager screen. Any edits you have made to the RDS will be lost.
If you click Continue, you will be taken to the RDS Edit Summary screen, listing the changes you have already made. From this page you can continue creating or editing the RDS.
Deleting a Restricted Data Set (RDS)
Contents
-
Pre-requisites for deleting an RDS
-
Deleting an RDS
Pre-Requisites For Deleting an RDS
You may need to remove an RDS from the database for the following reasons:
-
The owning client ceases to be a LSEG client
-
The owning client has requested that all Pages/RICs within the RDS are deleted, are moved to another RDS, or move to an unrestricted PE.
Before proceeding with an RDS deletion, you need to know what is happening to the Pages/RICs within the RDS:
-
If any Pages/RICs are going to be deleted, check that they have been removed from 3000Xtra before proceeding
-
If any Pages/RICs are moving to a new RDS, you will also need to complete the corresponding RDS creation process
-
If any Pages/RICs are moving to a different RDS, you will also need to add the pages to the other RDS
-
If any Pages/RICs are becoming unrestricted, you will need to know the PE and Building Block to which they are moving
Note: When considering whether to delete an RDS, you should remember that the process is not reversible after 72 hours from the time RDS Admin process your request.
Deleting an RDS
To delete an RDS:
|
Step |
Action |
|
1 |
Select RDS -> Delete RDS from the menu bar. |
|
2 |
Search for the RDS. |
|
3 |
Highlight the RDS you wish to delete in the Restricted DataSets grid. |
|
4 |
Click the Delete RDS button. A message will be displayed prompting you to add comments about the Pages/RICs within the RDS. These comments will be used by RDS Admin to ensure the pages are correctly allocated when the RDS is deleted. |
|
5 |
If you want to delete the RDS, click OK. If you want to cancel the deleting of RDS, click Cancel. |
Note: When you click the OK button, details of your RDS deletion request will be sent to the RDS Admin team.
It will take up to 2 working days for the deletion request to be processed, if the pages have been deleted from IDN or are moving to existing RDS.
Alternatively, if the pages are moving to a new RDS it will take up to 10 working days for your request to be processed.
Restoring a Restricted Data Set (RDS)
This option enables you to restore an RDS which has been deleted.
Note: If it is more than 72 hours since RDS Admin processed the RDS deletion it will not be possible to restore the RDS.
To restore RDS:
|
Step |
Action |
|
1 |
Select RDS > Restore RDS from the menu bar. |
|
2 |
Enter the RDS Product Code of the RDS that you want to restore. |
|
3 |
Click the Check button to see if the RDS can be restored. A message will be displayed to inform you if the RDS can be restored. |
|
4 |
If the message confirms the RDS can be restored, you can:
|
Enquiries
Contents
Search Site
The Search Site enquiry enables you to search for client sites by client name, country, Standard Name or CSLN:
Searching by Client Name
To search for all RDSs owned by clients with a specific name:
|
Step |
Action |
|
1 |
Select Enquiry -> Search Sitefrom the menu bar. |
|
2 |
Select Client Name from the search bar. |
|
3 |
Enter the Client Name in the input box. |
|
4 |
If you are unsure of the client name, click the wildcard box and enter part of the name. |
|
5 |
Click the Find button. |
Searching by Country
To search for all RDSs owned by clients in a country:
|
Step |
Action |
|
1 |
Select Enquiry -> Search Sitefrom the menu bar. |
|
2 |
Select Country from the search bar. |
|
3 |
Select the Country from the drop-down list. |
|
4 |
Click the Find button. |
Searching by Client Name & Country
To search for sites with a specific name in a country:
|
Step |
Action |
|
1 |
Select Enquiry -> Search Sitefrom the menu bar. |
|
2 |
Select Country & Client Name from the search bar. |
|
3 |
Select the Country from the drop-down list. |
|
4 |
Enter the Client Name in the input box. |
|
5 |
If you are unsure of the client name, click the wildcard box and enter part of the name. |
|
6 |
Click the Find button. |
Searching by CSLN
To search for all RDSs owned by a sites CSLN e.g. AB01234:
|
Step |
Action |
|
1 |
Select Enquiry -> Search Sitefrom the menu bar. |
|
2 |
Select CSLN from the search bar. |
|
3 |
Enter CSLN in the input box. |
|
4 |
Click the Find button. |
PCs Inhibiting Standard Name
The PCs Inhibiting Standard Name enquiry enables you to see which public RDSs have a particular Standard Name listed in their inhibit profiles.
To search for all RDSs which include a specific Standard Name in their profile:
|
Step |
Action |
|
1 |
SelectEnquiry -> PCs Inhibiting Standard Name from the menu bar. |
|
2 |
Select the Standard Name from the drop-down list. |
|
3 |
Click the Find button. A list of public RDSs which have the Standard Name in their inhibit profile is displayed. |
Auditing
The Audit enquiry enables you to run an audit on changes made to one or more CSLNs, RDSs, Page/RICs or Standard Names between specified dates. You can also view changes made by users.
To make an audit enquiry:
|
Step |
Action |
|
1 |
SelectEnquiry -> Audit from the menu bar. |
|
2 |
Select the search criteria from the search bar. |
|
3 |
Enter one or more values. |
|
4 |
Enter a from and to date. |
|
5 |
Click the Find button. |
|
6 |
Click Copy to Clipboard and paste to Text or Excel. |
RIC Access for Site - Listing RIC
The List RIC enquiry allows you to see which private RDSs a site has been granted access to, and which public RDSs it has been denied access to.
To make a list RIC enquiry:
|
Step |
Action |
|
1 |
SelectEnquiry -> RIC Access for Site from the menu bar. |
|
2 |
Select List RIC from the sub-menu. |
|
3 |
Enter the CSLN of the site. |
|
4 |
Click the Find button. |
RIC Access for Site - Checking for RIC
The Check for RIC enquiry allows you to see if a site has been granted or denied access to a Page or RIC.
To make a check for RIC enquiry:
|
Step |
Action |
|
1 |
SelectEnquiry -> RIC Access for Site from the menu bar. |
|
2 |
Select Check for RIC from the sub-menu. |
|
3 |
Enter the CSLN of the site. |
|
4 |
Enter the Page/RIC. |
|
5 |
Click the Check button. |
Listing Country Codes
The List Country Codes page lists all the countries in the database and their country codes.
Listing Standard Names
The List Standard Names enquiry lists all the Standard Names in the database and also enables you to search for Standard Names.
You can also view Standard Names which are redundant, i.e. no sites are linked to the Standard Name and it is not listed in the profile of any RDS.
To search for Standard Names:
|
Step |
Action |
|
1 |
SelectEnquiry -> List Standard Names from the menu bar. |
|
2 |
Enter part of the Standard Name in the input box. |
|
3 |
Click the Find button. |
To search for redundant Standard Names:
|
Step |
Action |
|
1 |
SelectEnquiry -> List Standard Names from the menu bar. |
|
2 |
Activate the Redundant checkbox. |
|
3 |
Click the Find button. |
Comparing Profiles
The Compare Profiles enquiry allows you to compare the profiles of two RDSs.
To make a compare profiles enquiry:
|
Step |
Action |
|
1 |
SelectEnquiry -> Compare Profiles from the menu bar. |
|
2 |
Enter the RDS Product Codes in the input boxes. |
|
3 |
Click the Compare button. The profiles of both RDSs are displayed. |
Statistical Summary
The Statistical Summary enquiry enables you to view various statistics related to the RDS system.
To make a statistical summary enquiry:
|
Step |
Action |
|
1 |
SelectEnquiry -> Statistical Summary from the menu bar. |
|
2 |
Enter one or more country codes. |
|
3 |
Click the Find button. |
Maintenance
Contents
-
Pre-requisites for linking a site
-
Linking a site to a Standard Name
-
Re-linking a site to a Standard Name
-
Pre-requisites for doing a site relocation
-
Site relocation
Pre-Requisites For Linking a Site
All client sites (CSLNs) except billing sites must be linked to a Standard Name in order to view data.
If a site is incorrectly linked, clients at that site will be able to view data in Public RDS from which they should be restricted at Standard Name level. This will lead to an unauthorised exposure of restricted data which could result in legal action.
To find the correct Standard Name for a site:
|
Step |
Action |
|
1 |
SelectEnquiry -> Search Site from the menu bar. |
|
2 |
Select Client Name from the search bar. |
|
3 |
Enter part of the site's client name in to the input box. |
|
4 |
Activate the wildcard option |
|
5 |
Click the Find button. |
|
6 |
Look for other sites with the same client name. |
|
7 |
Look in the Standard Name column, to see the Standard Name the other sites with the same client name. |
|
8 |
If there is no obvious pattern, you must ask the Account Manager which Standard Name the site is majority owned by |
If the new site is majority owned by a company which does not have its own Standard Name, only in this circumstance must that site be linked to REUTERS GENERAL CLIENT.
Any LSEG internal sites must be linked to Standard Name REUTERS.
Linking a Site To a Standard Name
To link a site to a standard name:
|
Step |
Action |
|
1 |
Select Maintenance -> Link an Unlinked Site from the menu bar. |
|
2 |
Search for the site by CSLN or Country. |
|
3 |
Highlight the site in the Sites grid. |
|
4 |
Select the Standard Name from the Standard Name drop-down list. |
|
5 |
Click the Check button. A message will be displayed to inform you if the site can be linked to the Standard Name. |
|
6 |
If you want to confirm the site linkage, click Confirm. If you want to cancel the site linkage, click Cancel. |
Re-Linking a Site To a Standard Name
To re-link a site to a different Standard Name:
|
Step |
Action |
|
1 |
Select Maintenance -> Relink an Existing Site from the menu bar. |
|
2 |
Enter the CSLN of the site. |
|
3 |
Select the Standard Name from the Standard Name drop-down list |
|
4 |
Click the Check button. A message will be displayed to inform you if the site can be linked to the Standard Name. |
|
5 |
If you want to confirm the site linkage, click Confirm. If you want to cancel the site linkage, click Cancel. |
Pre-Requisites For Doing a Site Relocation
The Site Relocation function copies RDS permissions from one client site to another. Requests may come from the Client, the Account Manager or the Technical Account Manager.
Here are some keys points to bear in mind before using this function:
-
Site Relocations can only occur between two CSLNs in the same country which are linked to the same Standard Name
-
The first site's RDS permissions and inhibits will be copied to the second site; the first site will not lose its original permissions or inhibits
-
If the first site owns an RDS, the ownership will be transferred to the second site and the RDS Product Code will change to reflect this
-
If you wish to repeat the relocation from the second site to the first site you must wait at least one hour after the original relocation
-
Site relocations cannot be undone
The Site Relocation function can only be used in the below circumstances. Use of the Site Relocation function outside of these business situations, may lead to unauthorised exposure of restricted data:
-
A genuine site relocation in which all users at one site are relocating to a new site and the original site will eventually be deleted.
-
The client uses a back-up site for business continuity purposes and needs RDS permissions copied to that site.
Site Relocation
To perform a site relocation:
|
Step |
Action |
|
1 |
Select Maintenance -> Site Relocation from the menu bar. |
|
2 |
Enter the CSLN of the site you wish to copy permissions from in the Relocate CSLN field. |
|
3 |
Enter the CSLN of the site you want to copy permissions to in the To CSLN field. |
|
4 |
Click the Check button. A message will be displayed to inform you if the site relocation can be performed. |
|
5 |
If you want to confirm the site relocation, click Confirm. If you want to cancel the site relocation, click Cancel. |
Inhibit Manager GUI
Navigating grids and exporting
|
Sort |
To sort items in the grid click the header of a grid column |
|
Page through |
To page through grid results use the < > icons in the navigation bar |
|
Go to page |
To go to a specific page in the grid select Page 1 Page 2 in the navigation bar |
|
Narrow down search |
To search for a specific item in the grid select the search criteria in the navigation bar , type the value in the input box then click the magnifying glass icon |
|
Export |
To export from a grid click the Excel icon |
Reports
Contents:
-
New/Released RDS Details
-
New/Released RDS Details (by country)
-
List Pages/RICs
-
List Sites
-
List RDSs Inhibiting a Standard Name
-
Expanded List Logical RICs
-
Display a Site's RDS permissioning
New/Released RDS Details
The New/Released RDS Details report contains enables you to view the Page/RIC content and Profile of an RDS.
To run the report for one or more RDSs:
|
Step |
Action |
|
1 |
Select Reports -> New/Released RDS Details. |
|
2 |
Select RDS Product Code from the drop down list. |
|
3 |
Select Live. |
|
4 |
Enter one RDS Product Code in the input box. |
|
5 |
Select PDF, Word or Excel from the drop down list. |
|
6 |
Click the Run button. |
To run the report for one or more Pages or RICs:
|
Step |
Action |
|
1 |
Select Reports -> New/Released RDS Details. |
|
2 |
Select Page/RIC from the drop down list. |
|
3 |
Enter one Page/RIC in the input box. |
|
4 |
Select PDF, Word or Excel from the drop down list. |
|
5 |
Click the Run button. |
To run the report for one or more PEs:
|
Step |
Action |
|
1 |
Select Reports -> New/Released RDS Details. |
|
2 |
Select PE from the drop down list. |
|
3 |
Enter one PE in the input box. |
|
4 |
Select PDF, Word or Excel from the drop down list. |
|
5 |
Click the Run button. |
To run the report for all RDSs owned by a CSLN e.g. AB12345:
|
Step |
Action |
|
1 |
Select Reports -> New/Released RDS Details. |
|
2 |
Select RDS Product Code from the drop down list. |
|
3 |
Enter one CSLN in the input box. |
|
4 |
Select PDF, Word or Excel from the drop down list. |
|
5 |
Click the Run button. |
New/Released RDS Details (by country)
The New/Released RDS Details (by country) report contains enables you to view the Page/RIC content and Profile of all RDSs in a country or worldwide.
To run the report for all public RDSs in a country or worldwide:
|
Step |
Action |
|
1 |
Select Reports -> New/Released RDS Details (by country). |
|
2 |
Select Public RDS from the drop down list. |
|
3 |
Enter one or more Country Codes in the input box or click the ? icon to select from a list. |
|
4 |
Click the Run button. |
To run the report for all private RDSs in a country or worldwide:
|
Step |
Action |
|
1 |
Select Reports -> New/Released RDS Details (by country). |
|
2 |
Select Private RDS from the drop down list. |
|
3 |
Enter one or more Country Codes in the input box or click the ? icon to select from a list. |
|
4 |
Click the Run button. |
To run the report for all RDSs in a country or worldwide:
|
Step |
Action |
|
1 |
Select Reports > New/Released RDS Details (by country). |
|
2 |
Select All RDS from the drop down list. |
|
3 |
Enter one or more Country Codes in the input box or click the ? icon to select from a list. |
|
4 |
Click the Run button. |
List Pages/RICs
The List Pages/RICs report contains enables you to view the Page and RICs owned by contributors in a specified country or worldwide.
To run the report for all small pages in a country or worldwide:
|
Step |
Action |
|
1 |
Select Reports > List Pages/RICs. |
|
2 |
Select All Small Pages from the drop down list. |
|
3 |
Enter one or more Country Codes in the input box or click the ? icon to select from a list. |
|
4 |
Select PDF, Word or Excel from the drop down list. |
|
5 |
Click the Run button. |
To run the report for all big pages in a country or worldwide:
|
Step |
Action |
|
1 |
Select Reports > List Pages/RICs. |
|
2 |
Select All Big Pages from the drop down list. |
|
3 |
Enter one or more Country Codes in the input box or click the ? icon to select from a list. |
|
4 |
Select PDF, Word or Excel from the drop down list. |
|
5 |
Click the Run button. |
To run the report for all logical RICs in a country or worldwide:
|
Step |
Action |
|
1 |
Select Reports > List Pages/RICs. |
|
2 |
Select All Logical RICs from the drop down list. |
|
3 |
Enter one or more Country Codes in the input box or click the ? icon to select from a list. |
|
4 |
Select PDF, Word or Excel from the drop down list. |
|
5 |
Click the Run button. |
To run the report for all Pages/RICs in a country or worldwide:
|
Step |
Action |
|
1 |
Select Reports > List Pages/RICs. |
|
2 |
Select All Page/RICs from the drop down list. |
|
3 |
Enter one or more Country Codes in the input box or click the ? icon to select from a list. |
|
4 |
Select PDF, Word or Excelfrom the drop down list. |
|
5 |
Click the Run button. |
To run the report for all restricted PEs:
|
Step |
Action |
|
1 |
Select Reports > List Pages/RICs. |
|
2 |
Select All PEsfrom the drop down list. |
|
3 |
Enter one or more Country Codes in the input box or click the ? icon to select from a list. |
|
4 |
Select PDF, Word or Excel from the drop down list. |
|
5 |
Click the Run button. |
List Sites
The List Sites report contains enables you to view all sites in a specified country or worldwide. You can also run a report for sites which are not linked to a standard name, or sites which are on systems related to RDS - MMS and PDS.
To run the report for all sites:
|
Step |
Action |
|
1 |
Select Reports > List Sites. |
|
2 |
Select All Sites from the drop down list. |
|
3 |
Enter one or more Country Codes in the input box or click the ? icon to select from a list. |
|
4 |
Select PDF, Word or Excelfrom the drop down list. |
|
5 |
Click the Run button. |
To run the report for all sites which are not linked to any Standard Name:
|
Step |
Action |
|
1 |
Select Reports > List Sites. |
|
2 |
Select Unlinked Sites from the drop down list. |
|
3 |
Enter one or more Country Codes in the input box or click the ? icon to select from a list. |
|
4 |
Select PDF, Word or Excel from the drop down list. |
|
5 |
Click the Run button. |
To run the report for all sites which are recognised on the RDS database as being on PDS:
|
Step |
Action |
|
1 |
Select Reports -> List Sites. |
|
2 |
Select On PDS from the drop down list. |
|
3 |
Enter one or more Country Codes in the input box or click the ? icon to select from a list. |
|
4 |
Select PDF, Word or Excel from the drop down list. |
|
5 |
Click the Run button. |
To run the report for all sites which are recognised on the RDS database as being on MMS:
|
Step |
Action |
|
1 |
Select Reports -> List Sites. |
|
2 |
Select On MMS from the drop down list. |
|
3 |
Enter one or more Country Codes in the input box or click the ? icon to select from a list. |
|
4 |
Select PDF, Word or Excel from the drop down list. |
|
5 |
Click the Run button. |
To run the report for all sites which are recognised on the RDS database as being on both PDS and MMS:
|
Step |
Action |
|
1 |
Select Reports -> List Sites. |
|
2 |
Select On PDS & MMS from the drop down list. |
|
3 |
Enter one or more Country Codes in the input box or click the ? icon to select from a list. |
|
4 |
Select PDF, Word or Excel from the drop down list. |
|
5 |
Click the Run button. |
To run the report for all sites which are recognised on the RDS database as being on PDS and not on MMS:
|
Step |
Action |
|
1 |
Select Reports -> List Sites. |
|
2 |
Select On PDS Only from the drop down list. |
|
3 |
Enter one or more Country Codes in the input box or click the ? icon to select from a list. |
|
4 |
Select PDF, Word or Excel from the drop down list. |
|
5 |
Click the Run button. |
To run the report for all sites which are recognised on the RDS database as being on MMS and not on PDS:
|
Step |
Action |
|
1 |
Select Reports -> List Sites. |
|
2 |
Select On MMS Only from the drop down list. |
|
3 |
Enter one or more Country Codes in the input box or click the ? icon to select from a list. |
|
4 |
Select PDF, Word or Excel from the drop down list. |
|
5 |
Click the Run button. |
To run the report for all sites which are recognised on the RDS database as being on Extract Standard name for bulk CSLNs:
|
Step |
Action |
|
1 |
Select Reports -> List Sites. |
|
2 |
Select Specific CSLNs from the drop down list. |
|
3 |
Select the valid csv file which is having CSLNs list. |
|
4 |
Select PDF, Word or Excel from the drop down list. |
|
5 |
Click the Run button. |
List RDSs Inhibiting a Standard Name
The List RDSs Inhibiting a Standard Name report contains enables you to view all public RDSs which contain a specified Standard Name in their profile.
To run the report with Page/RIC content:
|
Step |
Action |
|
1 |
Select Reports -> List RDSs Inhibiting a Standard Name. |
|
2 |
Select With Page/RIC Content from the drop down list. |
|
3 |
Select the Standard Name from the drop down list. |
|
4 |
Select PDF, Word or Excel from the drop down list. |
|
5 |
Click the Run button. |
To run the report without Page/RIC content:
|
Step |
Action |
|
1 |
Select Reports -> List RDSs Inhibiting a Standard Name. |
|
2 |
Select Without Page/RIC Content from the drop down list. |
|
3 |
Select the Standard Name from the drop down list. |
|
4 |
Select PDF, Word or Excel from the drop down list. |
|
5 |
Click the Run button. |
Expanded List Logical RICs
The Expanded List Logical RICs report contains enables you to view all Logical RICs in an RDS or PE.
To run the report by RDS Product Code:
|
Step |
Action |
|
1 |
Select Reports -> Expanded List Logical RICs. |
|
2 |
Enter one RDS Product Code in the input box. |
|
3 |
Select PDF, Word or Excel from the drop down list. |
|
4 |
Click the Run button. |
To run the report by PE:
|
Step |
Action |
|
1 |
Select Reports -> Expanded List Logical RICs. |
|
2 |
Enter one PE in the input box. |
|
3 |
Select PDF, Word or Excel from the drop down list. |
|
4 |
Click the Run button. |
Display a Site's RDS permissioning
The Display a Site's RDS Permissioning report contains enables you to view all RDSs owned by a site, and the RDS which list the site in the profile. The report shows private RDSs for which a site is granted view access, and public RDSs for which a site is denied view access.
|
Contributor |
This means the RDS is owned by the site. |
|
Specified - Private RDS |
This means the site is in the RDS Profile. The site is therefore granted view access to the data in the RDS. |
|
Specified - Public RDS |
This means the site is in the RDS Profile. The site is therefore denied view access to the data in the RDS. |
|
Linked - Public RDS |
This means the site is linked to a Standard Name which is in the RDS Profile. The site is therefore denied view access to the data in the RDS. |
To run the report:
|
Step |
Action |
|
1 |
Select Reports -> Display a Site's RDS Permissioning. |
|
2 |
Enter one CSLN in the input box. |
|
3 |
Select PDF, Word or Excel from the drop down list. |
|
4 |
Click the Run button. |
VeriSign Certificate
Contents
-
About VeriSign Certificates
-
Renewing a VeriSign Certificate
-
Removing a VeriSign Certificate
About VeriSign Certificates
For security reasons the desktop from which you run Internet Explorer is issued with a digital certificate from VeriSign.
The certificate is stored in the desktop's certificate store and is used to authenticate you each time you log in. The certificate is assigned to a particular user name.
If you wish to use more than one user id on the same desktop, then you can download more than one VeriSign certificate to this desktop.
However, we would recommend that you only install one certificate on each desktop. This is because the screen which displays the certificates during the log-in process does not specify which certificate belongs to which user name.
Renewing a VeriSign Certificate
You will be required to renew your certificate once a year. When your certificate is about to expire you will be sent a reminder email.
To renew your VeriSign certificate:
|
Step |
Action |
|
1 |
Go to https://restricted-data.ime.reuters.com/VeriSignEnroll. |
|
2 |
Click Registration. |
|
3 |
Enter your email address, user name and current Inhibit Manager password. Note: The email address, user name, password & challenge phrase are case sensitive, and the correct details must be entered. |
|
4 |
Enter the challenge phrase you used when you initially registered |
Removing a VeriSign Certificate
Once you have renewed your certificate, we recommend that you delete the expired certificate. This is because if more than one certificate is downloaded, each one will be displayed on the screen during the login process.
To remove the expired certificate:
|
Step |
Action |
|
1 |
Open Internet Explorer. |
|
2 |
Select Tools -> Internet Options from the menu bar. The Internet Options window displays. |
|
3 |
Click the Content tab. The Content tab displays. |
|
4 |
Click the Certificates button. The Certificates window displays. |
|
5 |
Search for certificates issued by Restricted Data CA. |
|
6 |
Select the Restricted Data CA certificate which has expired. |
|
7 |
Click the Remove button. |
Glossary
Restricted Data Sets (RDS)
Restricted Data Sets are the means by which Thomson Reuters allows contributors to selectively determine who may or may not access their data. There are essentially 2 kinds of RDS: Public and Private.
Type
There are two types of RDS: Public and Private.
Public RDS
In a Public RDS, contributed data is released to all subscribers to the relevant service, except those that the contributor specifies in advance. The contributor identifies a set of clients who should not have access to their contributed data.
Private RDS
Contributed data contained in a private RDS is released only to those subscribers specified in advance by the contributor. The contributor specifies a set of clients who are to have access to their contributed data.
RDS Product Code
The RDS Product Code is the unique identifier for a restricted data set. The RDS Product Code consists of three key components: the CSLN, the data set type (PU for Public or PR for Private) and a two digit number.
Permissionable Entity (PE)
The PE is the lowest level of data grouping for permissioning purposes. It identifies the pages and RICS which together with the profile, make up the restricted data set identified by the product code.
Building Block
The building block displays the category of data to which a page or RIC belongs. For example MM = Money Markets, FX = Foreign Exchange. Building blocks are used to map public RDSs to Reuters products. Private RDSs are not mapped to Reuters products so the building block for Private RDSs is NDAT = Non Reuters data.
Big Page
A Big Page consists of 25 rows of 80 characters. The data in a big page does not have the structured coding of a RIC, so pages are not easily transferred into spreadsheets.
Small Page
A Small Page consists of 14 rows of 64 characters. The data in a small page does not have the structured coding of a RIC, so pages are not easily transferred into spreadsheets.
Logical RIC
A RIC (Reuters Instrument Code) is also known as an IDN Record or logical record. The data in a RIC has structured coding, which simplifies data manipulation, and can be easily transferred into spreadsheets.
Page Type
There are different types of pages, referred to on Inhibit Manager as Big Page, Small Page and Logical.
Profile
A profile is the list of companies which are denied or granted view access to the data in an RDS. Inhibit Manager allows you to maintain User Group Profiles (for private RDSs) & Inhibit Profiles (for public RDSs). These are lists of Client Site Location Numbers and / or Standard Names.
User Group Profile
Private RDSs have User Group Profiles which indicate the clients who are granted access, and are identified only by Client Site Location Numbers. The Standard Names facility is not available for use with private RDSs, as this would carry the risk of unintended release of data by greater inclusion of client locations than intended.
Inhibit Profile
Public RDSs have Inhibit Profiles which indicate the clients who are denied access and are identified by Standard Names and/or Client Site Location Numbers. The use of Standard Names provides greater exclusion, and hence less risk of unauthorised access.
Standard Name
A Standard Name is a name which is globally recognisable for all branches of a company or organisation operating under a common trading name and all of it's majority owned subsidiaries.
The Standard Name is sometimes, but not always, the same as the client location name. The difference is that a client location name may include a specific national identity or language variation. Many client location names may well be associated with one Standard Name.
Standard Names are used where a contributor may want to specify that ALL sites belonging to the same organisation should be inhibited from viewing their data in a Public RDS.
In this case specifying each individual site would be very time-consuming and prone to error. To mitigate this, we use a label called Standard Name to identify all the sites that belong to the same parent company globally.
Client Site Location Number (CSLN)
The Client Site Location Number (CSLN) is the unique code by which a specific client site is identified. The CSLN is made up of two components; a two character country code identifying the country in which the site is located and a five-digit number.
Client Name
The name associated with a Client Site Location Number.
Country Code
Country Codes are used to represent countries, and form part of Client Site Location Numbers (CSLN). For example UK12345 is a client site based in the United Kingdom and CA12345 is a client site based in Canada.
FAQ Intro
Top FAQs lists the most successful FAQs for this product, rated by users
FAQ Search Results shows the questions that match your search query most closely
FAQ History shows the most recent FAQs accessed by you during a single session.
Top tips
Use relevant keywords
For example the search term, error will bring up several matches for any error that you might encounter.
An exact error message, for example N/A N/P will bring up matches that relate to that message only.
Use a minimum of two characters
For example: GB, EU, .O, .N, .L
You can also search for non-alphanumeric characters, such as +, or &, or for full stops/periods (.)
Common words
Search ignores common noise words such as the, and, in, at, what.
If you write a full sentence in the search box, the search engine will concentrate on specific keywords.
Boolean-like Search
Search results are ranked in a Boolean order, with AND answers followed by OR answers.
For example, if you search for retrieving assets, the results will show all matches featuring retrieving + assets first, then matches that contain either retrieving or assets.
Wildcard searches
There is no * wildcard in FAQ search. Simply use the root of your search term to produce a wider range of results.
For example, a search on comm will produce matches for commodities, commodity and communications, among others.
Feedback
Your views are important to us, and help our experts improve our service.
If the answer you get doesn't answer your question, click on the NO button at the bottom of the page and use the comments box to record your feedback.
Overview of Disclaimer Section
This section contains a list of disclaimers relevant to this product.
